Sticky Walls ™ important
There is one more bit of very important setup. Now that UDK is open and we’re in the Content Browser, we can create a package to store some objects that will be useful across all projects. In the bottom left of the Content Browser tab, click New to make a new package. We’re going to keep a few assets in here that we copy into any future project. Call it something generic like Generic, General, RLMods, MyPackage, or whatever you think is best.
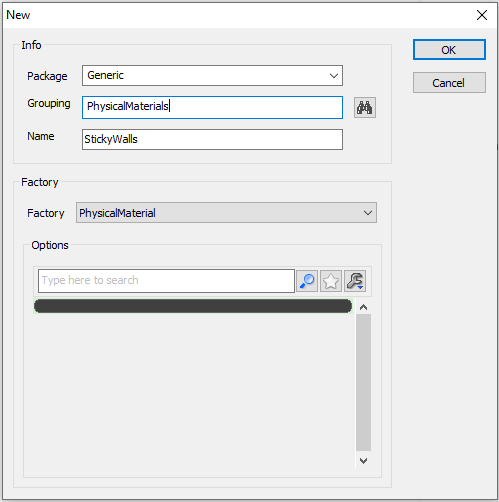 Time to get sticky… together
Time to get sticky… together
In the popup window, change Package to whatever name you want. Grouping is an optional field, but it is essentially a subfolder. You can make further subfolders by adding periods within the grouping line, like “Materials.Physical” if you wish.
For name, write StickyWalls or Sticky or anything that makes sense to you. This is a material property that we are going to assign to all driveable surfaces in the game so that the car behaves as expected while on them.
Lastly, under Factory, select PhysicalMaterial. This is the type of object we are creating. After you click OK, you will see a new PhysicalMaterial within the Content Browser
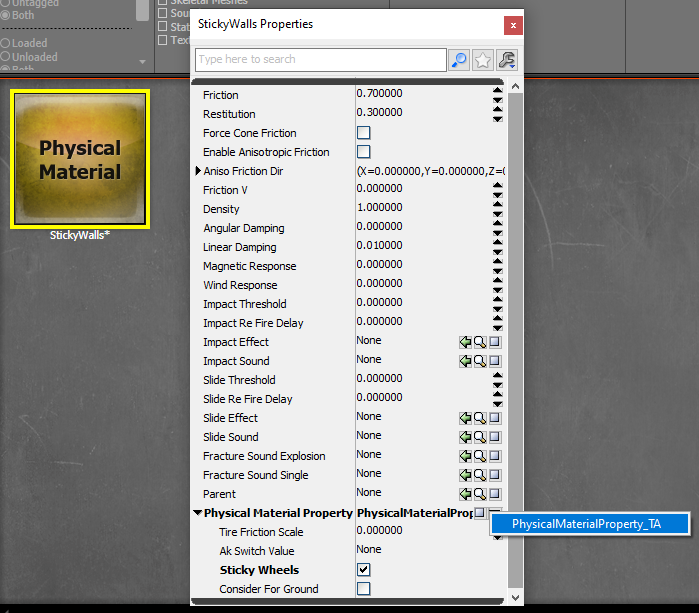 Just like real life sticky walls
Just like real life sticky walls
If the Properties window doesn’t open by default, double click StickyWalls. Scroll to the bottom and click the small blue arrow on the right. Inside there, assuming the UDK setup went correctly, there is an option for PhysicalMaterialProperty_TA. Select this, and more options appear below. Check “Sticky Wheels” and close the properties window.
New maps
Whenever you start a new map, you will need to copy the StickyWalls® material into the new package or create a new instance of it. More on that later.
The World Awaits
Congratulations, you have completed the setup guide! You now have everything you need to make custom maps for Rocket League. This would be a perfect time to revisit the flowchart from the beginning of this section.
When you are ready, dive into the rest of the guide!