FBX Export
UDK’s preferred file format is called FBX, as you have probably figured out by now. Any assets you intend to use in UDK must be exported in this format (you can use the autodesk FBX converter if you do not have the option to convert your meshes to FBX).
Object Origin
There is one bit of trickery involved with the export, which has to do with a concept called the Object Origin. In Blender, it is shown as a pale orange dot when you have any object selected.
 The pale orange dot
The pale orange dot
These are important for manipulating objects in Blender, because any transformation in Object Mode will treat this as the center point. To move this dot, you have a few options under Object > Set Origin (while in Object mode). Typically you want to put it at the location that makes the most sense to serve as a control point for moving around. For a hand, this might be at the wrist joint. For a light pole, it could be at the bottom of the pole. For a sword, that would (hopefully) be inside the handhold.
 Ranked Fr*ckin Hoops Stadium yo
Ranked Fr*ckin Hoops Stadium yo
However, the FBX exporter completely disregards the object origin of each object and sets it to the World Origin (0,0,0). This is both a curse and a blessing. It means that any objects you wish to move around in UDK should all be stacked on the World Origin in Blender. It also means that you can effectively build your map in Blender, export all the pieces, and then move them all to (0,0,0) in UDK to achieve the same layout instantly. To move an object to the World Origin in Blender, press Alt+G.
Export settings important
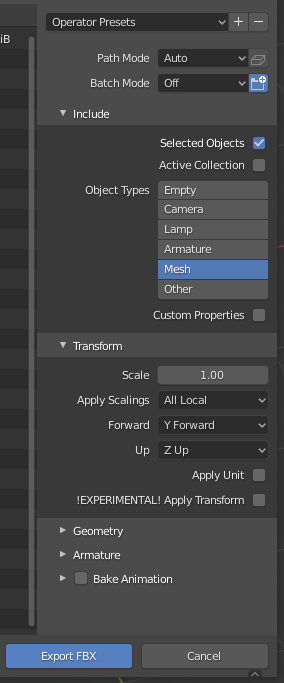 Rocketball Preset
Rocketball Preset
Check Selected Objects, and deselect every object type except Mesh. Make sure that you have Scale 1, Y Forward, and Z Up. Select a good place to keep it, and press Export FBX
Also, once you set these settings, you should click the + button next to Operator Presets and save this as a new preset.
Troubleshooting
Mesh holes
If you see that your mesh has holes in it when you place it in UDK, there are two things that could be going wrong:
- You have face normals that are screwed up, so you should show normals in the 3D viewer and fix their orientations
- You have non-planar faces. UDK cannot even hope to comprehend a face that is bent or curved, so it draws nothing. Everything must be flat. In Blender, in Edit mode, you may either Triangulate Faces (
Ctrl+T) orMesh > Clean Up > Make Planar Faces
- You have non-planar faces. UDK cannot even hope to comprehend a face that is bent or curved, so it draws nothing. Everything must be flat. In Blender, in Edit mode, you may either Triangulate Faces (
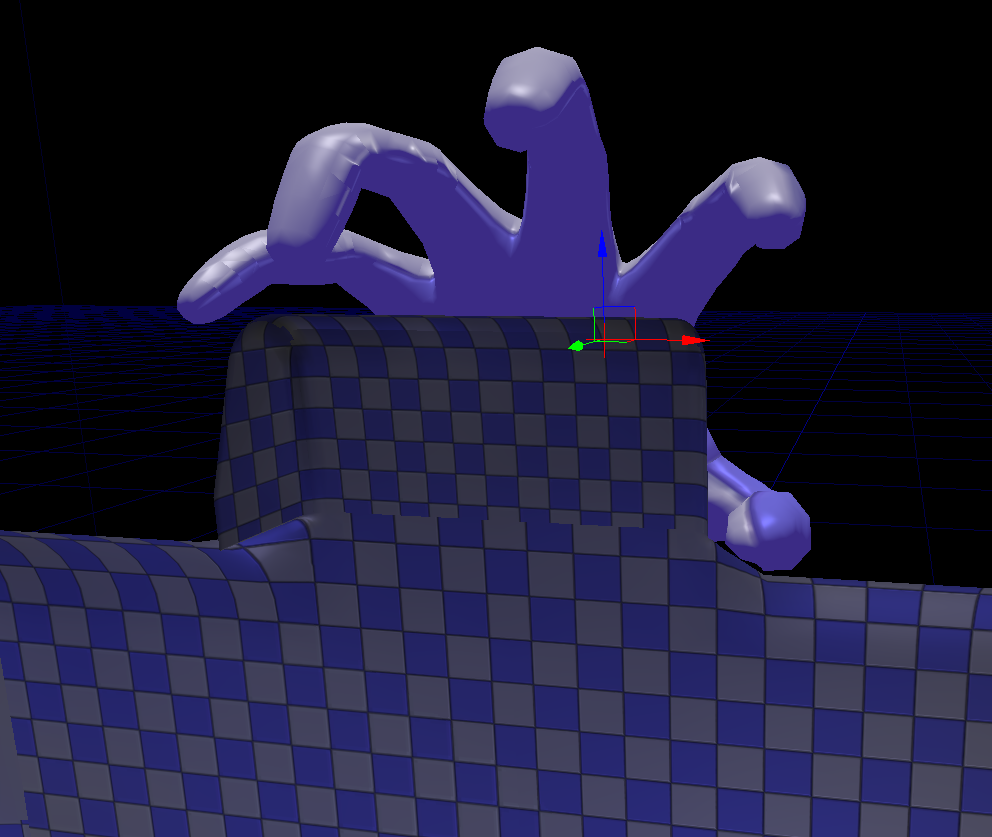 Caption
Caption
.UPK Package important
If you do not see your mesh at all in Rocket League, make sure that you have imported the mesh into the same package in the Content Browser as the map you are working on (e.g. CeilingGoal). Rocket League expects all (your own) assets for a custom map to be within the same .UPK package. Do not bring Dummy Assets into your own package, however.
Normals not finished
Stuff about lightmaps goes here, written in an informative yet cheerful way. This may end up becoming its own page because it is that important.
- Normals in the editor
- Vertex normals and shading
- Face normals
- Clear custom split normals
- Set smooth
- Angle-based smoothing
- Explicit normals on import